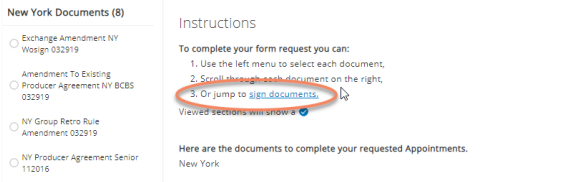- Print
- DarkLight
- PDF
If you are already contracted with Anthem, please refer to the transfer instructions below.
Transfer Instruction for Anthem.
Navigate through Anthem Broker Portal (Producer Toolbox): https://brokerportal.anthem.com/apps/ptb/login
You will need to register and complete the appointment via the Anthem Broker Portal (Producer Toolbox).
Click on 'REGISTER NOW' link.

Enter your SSN and select Next.

Fill out all fields and click Create Account.

Please note:
- Tax ID must be 9 characters in length
- Brokers must register using their own Tax ID (TIN).
If a Principal of an Agency, Principal must register using their own Tax ID (TIN) and not the agency’s Tax ID (FEIN).
Username Rules
- Username needs to be between 6-20 characters & only letters, numbers or the @ symbol are allowed.
- Username shouldn't start with a number or include spaces.
Password Rules
- Your Password must be more than 8 letters or numbers and should be limited to length 20.
BROKER REGISTRATION AGREEMENT: Click on Next

USER AGREEMENT: Click I Agree

Select Register as an Independent Agent and fill out the SSN & Email fields.
Click Next

Confirm your information is correct:
• If information is correct, click “Next”
• If information is not correct, contact Anthem Licensing & Credentialing at 1-877-304-6470 to update your information. Licensing & Credentialing is available Monday through Friday from 9am to 4:30pm EST

Create your username, then click Next

User Name rules:
• Username needs to be between 6-20 characters & only letters, numbers or the @ symbol are allowed.
• Username should not start with a number or include spaces.
Select and answer the 1st security question then click Next

Select and answer the 2nd security question and click Create Account:

After you the last step, you'll receive this message:

Once you receive your email with your temporary password, click on the link here. You will be directed to the portal.

Portal log in will appear. Enter your Username and the temporary password you were issued and click Log In.


- Temporary password – supplied on the email you received
- Create a new password
- Confirm your new password
- Click Login
ANNUAL HIPAA ACKNOWLEDGMENT: Ensure the Agree checkbox is flagged and click Submit.

You may get started on submitting new appointment requests.
Log in to your Anthem Broker Portal.
Once logged in, click the Self Initiated tab and Start a New Direct Appointment.

Populate the required fields (fields with red asterisk) all other fields are prepopulated.
Answer the three questions:
- Do you speak more than one language?
- I agree to access my commission statements electronically?
Yes = paper statements will not be mailed.
No = paper statements will be mailed. - Are you the Principal of an Agency or General Agency?
Yes = you are requesting your agency to be contracted/appointed.
No = you are not requesting your agency to be contracted/appointed.

Enter your Home, Business and Physical Locations.
Note: If your Business address is a P.O. Box, please provide a Physical Location
Click Continue to Appointments


- Select state/s.
- Select Individual under the Line of Business column.
- Select Subagent Under An Agency.
- Select the Exchange Indicator.
- List Benavest TIN 47-4388626 under Agency TIN.
- Confirm Benavest is listed in the Agency Name section.
Once completed, click Continue to Questions.
Complete the questions in the Business Survey section. Provide any additional information and select Upload Documents to attach any relevant documentation. Once completed, click Continue to Form.
Note: An explanation is required for each “Yes” answer. If sufficient information is not provided or
attached it will cause processing delays or may result in a denial of your request.

All the necessary forms you need to complete will appear down the left side of the screen. You can review all the forms by continuously scrolling down. A blue check mark will appear next to the form name as you scroll through it.

You have two options to complete the required forms:
- You can scroll to the bottom of the forms to the ‘Sign Documents’ section

- Click the blue hyperlink ‘Sign Documents’
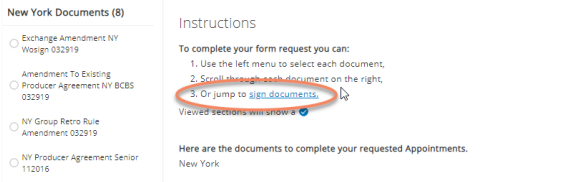
To sign and accept all forms, all that is required is to check the box next to ‘I have read and accept all documentation presented’ and the system will automatically add your signature and date to all the forms.

Fill in the required fields.

Click Submit Payment

Appointment and Payment confirmation page will appear.

You may then check the status of your request on your dashboard.

Click on the profile icon then select Account Details
Note: this is to make a change to an existing state appointment

You will be directed to the Detail tab, scroll down to the appropriate state and relationship combination you are seeking to update. Click Edit to change the relationship setup. You will need to do this step for every Market you wish to change.


- Select state/s.
- Select Individual under the Line of Business column.
- Select Subagent Under An Agency.
- Select the Exchange Indicator.
- List Benavest TIN 47-4388626 under Agency TIN.
- Confirm Benavest is listed in the Agency Name section.
Once completed, click Continue to Questions.
Complete the questions in the Business Survey section. Provide any additional information and select Upload Documents to attach any relevant documentation. Once completed, click Continue to Form.
Note: An explanation is required for each “Yes” answer. If sufficient information is not provided or
attached it will cause processing delays or may result in a denial of your request.

All the necessary forms you need to complete will appear down the left side of the screen. You can review all the forms by continuously scrolling down. A blue check mark will appear next to the form name as you scroll through it.

You have two options to complete the required forms:
- You can scroll to the bottom of the forms to the ‘Sign Documents’ section

- Click the blue hyperlink ‘Sign Documents’
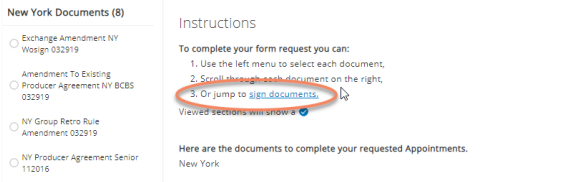
To sign and accept all forms, all that is required is to check the box next to ‘I have read and accept all documentation presented’ and the system will automatically add your signature and date to all the forms.

Fill in the required fields.

Click Submit Payment

Appointment and Payment confirmation page will appear.

You may then check the status of your request on your dashboard.

ACA Individual Broker Services
Email Address: eastbrokerservices@anthem.com
Phone: : 866-717-8686
Licensing & Credentialing
Email Address: Anthem.brokers@anthem.com or Producers@elevancehealth.com
Phone: : 877-304-6470
office@benavest.com
(800) 893-7201 x 1610
(954) 947-8694